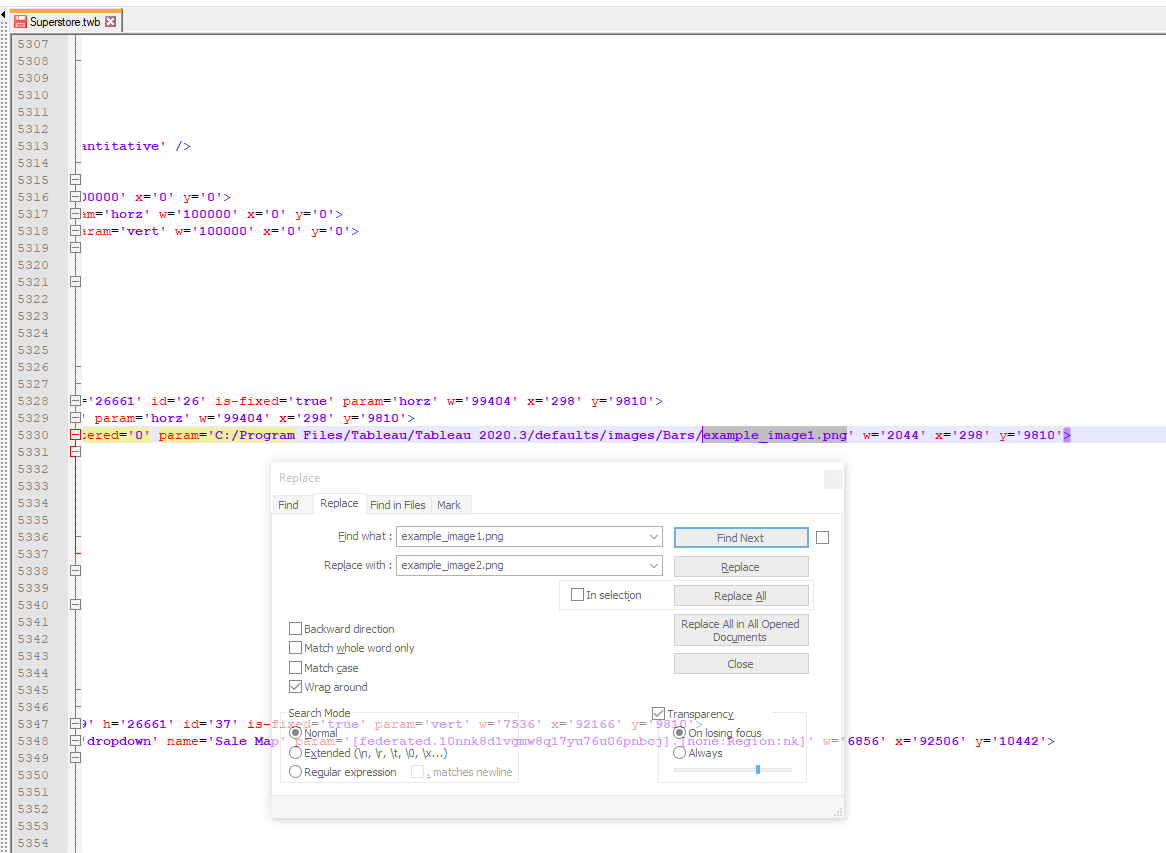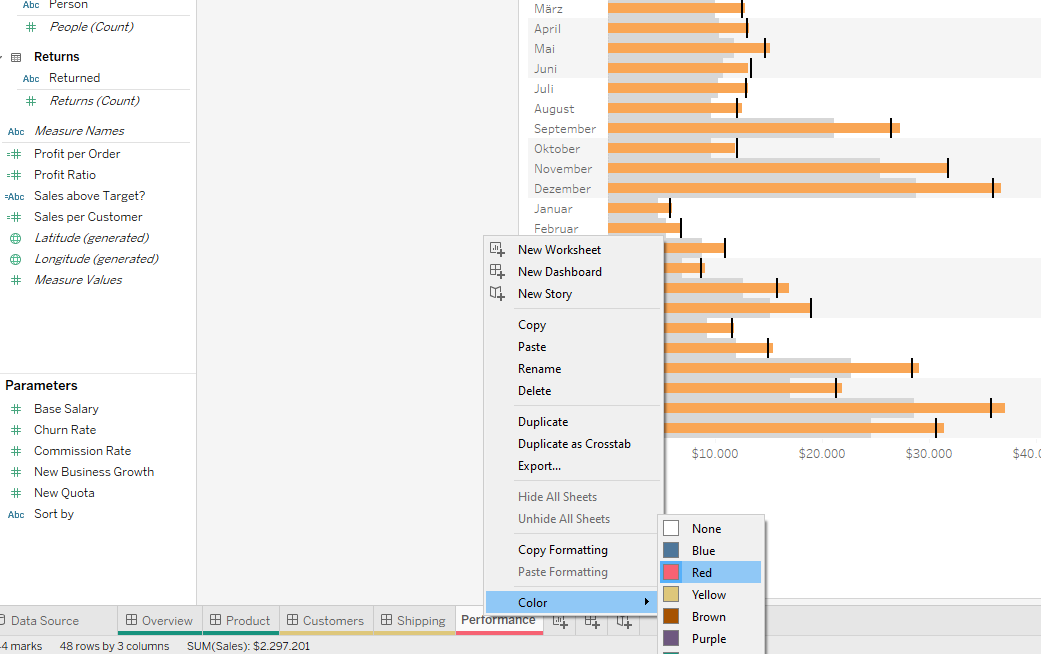5 Tipps für effizientes Arbeiten in Tableau
Tableau bietet Dir als modernes Business-Intelligence-Tool einen einfachen Weg, um in kurzer Zeit ansprechende Datenvisualisierungen zu erstellen. Über die komfortable Nutzeroberfläche kannst Du jeden Arbeitsschritt nachvollziehen und Programmierkenntnisse benötigst Du auch nicht.
Wie jedes Tool hat aber auch Tableau Eigenheiten und Funktionen, die es erst zu entdecken und meistern gilt. Wir haben in unserem Team regelmäßige, interne Workshops zur Arbeit mit Tableau etabliert. Und immer wieder stolpern wir über kleine Helfer, die von einzelnen Kolleginnen und Kollegen wie selbstverständlich angewendet werden, während sie sonst niemand kennt.
Damit Dir verspätete Erleuchtungen erspart bleiben, stellen wir nachfolgend fünf Klassiker vor, die unsere Arbeit mit Tableau vereinfachen, Zeit sparen und von jedem angewendet werden können.
Zusammenfassung:
- Fünf Tipps für das effiziente Arbeiten mit Tableau.
- Lerne smarte Wege kennen, um schnell Änderungen an Deinen Workbooks vorzunehmen.
Los geht es mit einer häufig übersehenen Banalität:
Tableau-Tipp 1: Auto-Update beim Erstellen von Visualisierungen deaktivieren
Vielleicht ist Dir das in den letzten Monaten auch begegnet: Du sitzt im Home Office und crunchst in Tableau einen größeren Datensatz über das VPN. Die Arbeitszeit ist 50:50 verteilt. 50 % arbeitest Du in Tableau, 50 % arbeitet Tableau und rendert die Darstellungen.
Abhilfe schafft das Deaktivieren der Auto-Update-Funktion in Tableau. Damit verhinderst Du den Automatismus, dass Tableau nach jeder Änderung die Visualisierung neu berechnet. So kannst Du die gesamte Visualisierung in Ruhe erstellen und Dir das (hoffentlich) fertige Ergebnis im Anschluss ansehen.
Die Funktion ist sowohl auf Worksheet- als auch auf Dashboard-Ebene verfügbar und keinesfalls versteckt.
Wichtig: Nach getaner Arbeit sollten die Auto Updates auch wieder aktiviert werden – sonst gibt es zunächst sparsame Blicke, wenn in Deinem interaktiven Dashboards nichts mehr automatisch passiert.
Regelmäßig Tipps für Tableau bekommen?
Abonniere unseren Newsletter! Gib hier deine E-Mail-Adresse an und du erfährst regelmäßig Spannendes aus der Data Science-Welt.
Tableau-Tipp 2: Inhalte über XML austauschen
In der Einleitung sprachen wir davon, dass für Tableau keine Programmierkenntnisse erforderlich sind. Das ist schon richtig, etwas „Hacking“ Deiner Tableau-Arbeitsmappe über einen Text-Editor erleichtert das Leben trotzdem:
Eine klassische Anforderung unserer Kunden ist es, dass deren Logo auf jedem einzelnen Dashboard platziert werden soll. Über das Einbinden von Bildern kein Problem. Anstrengend wird es, wenn wir neue Logos oder andere Bildelemente erhalten, die schnell flächendeckend ausgetauscht werden sollen. Das manuelle Aktualisieren jedes einzelnen Bildes über Tableau Desktop nimmt bei großen Workbooks viel Zeit in Anspruch und ist nicht sehr komfortabel.
Schneller geht es über „Suchen und Ersetzen“. Öffne dazu Deine Tableau-Arbeitsmappe (.twb-Datei) mit einem Text-Editor, wie zum Beispiel Notepad++.
Deine gesamte Arbeitsmappe ist als XML sauber ausgezeichnet und bereit zur Bearbeitung. In unserem Fall möchten wir nur Das Bild „example_image1.png“ durch das neue Bild „example_image2.png“ austauschen.
In der XML danach suchen, ersetzen und die Arbeitsmappe neu öffnen. Fertig!
Dieser Tableau-Tipp eignet sich hervorragend, um absolute Pfadangaben in Sekundenschnelle anzupassen.
Und als Bonus: Über die XML lassen sich auch Datenquellen und ähnliches zielsicher und schnell ersetzen.
Wichtig: Das vorherige Erstellen einer Sicherungskopie ist dabei in jedem Fall zu empfehlen. Denn die Änderungen lassen sich schwer rückgängig machen und Tableau selbst unterstützt Änderungen über die XML offiziell nicht.
Tableau-Tipp 3: Duplicate vs. Copy & Paste
In Tableau hast du zum Vermehren deiner Datenvisualisierungen die Qual der Wahl zwischen „Copy & Paste“ und „Duplicate“. Auf Ebene einer Ansicht (View) macht das keinen Unterschied. Aus einer Ansicht werden zwei Ansichten. So weit, so unspektakulär.
Auf Dashboard-Ebene könnte der Unterschied hingegen kaum größer sein. Das Duplizieren eines Dashboards erstellt ein exaktes Abbild und bindet die bereits im Original-Dashboard eingefügten Ansichten auch hier ein. „Copy & Paste“ erstellt ebenfalls ein Abbild des Original-Dashboards. Zusätzlich werden aber alle im Original-Dashboard enthaltenen Ansichten kopiert. Somit hast Du alle Ansichten mit zwei Klicks verdoppelt. Das gibt Dir zahlreiche Möglichkeiten, da Du die neuen Ansichten nun frei editieren kannst, ohne Deine Originale zu manipulieren.
Wir nutzen die Funktion häufig für die folgende Herausforderung in Tableau: Du möchtest Dashboards mit zwei Datenquellen erstellen, die sich in ihrer Struktur nicht voneinander unterscheiden. Z. B. Umsätze für Unternehmenseinheit 1 und Umsätze für Unternehmenseinheit 2. Für Unternehmenseinheit 1 hast Du ein Dashboard erstellt. Die Visualisierungen möchtest Du nun für die Unternehmenseinheit 2 übernehmen. Das Nachbauen aller Darstellungen ist natürlich vollkommen ineffizient und teilweise auch fehleranfällig.
Schneller geht es, wenn Du das Dashboard der Unternehmenseinheit 1 kopierst und die Daten durch die Unternehmenseinheit 2 ersetzt. Das geht in folgenden Schritten:
- Kopiere Dein Dashboard und füge es in eine neue Arbeitsmappe ein. Du erhältst damit die Möglichkeit, das Dashboard mit allen Ansichten ohne Abhängigkeiten weiter zu bearbeiten.
- Bringe nun Deine neue Datenquelle ins Spiel. Wähle dazu unter Data → New Data Source die Datenquelle aus, die Du einfügen möchtest.
- Im Anschluss ersetzt Du die Daten mit Deiner neu hinzugefügten Datenquelle. Einfach über Data → Replace Data Source:
- Et voilà: Alle Darstellungen beherbergen nun die Daten der Unternehmenseinheit 2. Im letzten Schritt kannst Du das neue Dashboard in Deine bestehende Arbeitsmappe zurückkopieren und Dich über die gesparte Zeit freuen.
Tableau-Tipp 4: Die Macht von Replace References
Du hast Dein Dashboard für die Darstellung der Umsatzentwicklung minutiös geplant, in Tableau umgesetzt und bist happy mit Deinen erkenntnisreichen Darstellungen.
Nun informiert Dich in letzter Minute ein Kollege, dass die Variable „Umsatz“ in Deinem Datensatz problematisch ist. Nicht alle Umsätze gehen dort ein und überhaupt wäre der Profit ja viel spannender.
Statt in die Tischplatte zu beißen und in jeder einzelnen Darstellung das Feld „Umsatz“ durch „Profit“ zu ersetzen, hat Tableau eine schnellere Lösung zur Hand: Replace References. Damit werden in den Ansichten verwendete Felder ersetzt.
Also: Feld auswählen, Rechtslick „Replace References“ und zu ersetzende Information bestimmen.
Zusatz-Tipp: Dieser Trick funktioniert besonders gut in Kombination mit Tableau-Tipp 3. So kannst Du schnell flächendeckend Felder von unterschiedlichen Datenquellen austauschen.
Tableau-Tipp 5: Workbooks aufräumen
Abseits cooler, spannender Datenvisualisierungen, gibt es auch immer den Pflichtteil: Regelmäßiges Housekeeping der Tableau Workbooks, sodass Dein gesamtes Team damit arbeiten kann und Du auch bei langfristig genutzten Dashboards die Übersicht behältst.
Das ist eher eine Frage der Disziplin, als eine Frage der Tableau-Funktionen. Denn Tableau bietet hier tatsächlich viel. Eine kleine Auswahl an Best Practices möchten wir Dir hier gerne vorstellen:
a) Ansichten fertiger Dashboards ausblenden
Deine Arbeitsmappe kann durch die Vielzahl an Ansichten schnell unübersichtlich werden. Eine einfache Maßnahme für mehr Überblick besteht darin, Ansichten, die in fertigen Dashboards integriert sind, auszublenden. Somit siehst Du in Deinem Workbook immer nur die Ansichten, an denen Du noch arbeiten musst.
Zum Ausblenden der Ansichten, musst Du einfach Dein Dashboard via Rechtsklick auswählen und „Hide all Sheets“ auswählen.
b) Regelmäßiges Löschen von nicht verwendeten Ansichten
Im Verlauf einer Dashboard-Erstellung probiert man ja so allerhand aus. Ein kleiner Überblick über die Daten zu Beginn, einige Probeberechnungen, der Test unterschiedlicher Visualisierungen usw. Damit hat man am Ende – oder auch schon zwischendurch – zahlreiche Visualisierungen, die eigentlich keine Daseinsberechtigung mehr haben. Das regelmäßige Löschen hilft auch hier, den Überblick zu wahren.
Dabei vereinfacht Tableau auch diesen Job. Denn es können nur Ansichten gelöscht werden, die in keinem Dashboard verwendet werden. Deshalb solltest Du so vorgehen: Dashboards erstellen und darauf achten, dass Du alle benötigten Ansichten eingefügt hast. Im Anschluss alle Ansichten markieren. Tableau zeigt Dir nach einem Rechtsklick nun die Option „Delete/Hide“ an.
c) Mit Farben für Ansichten und Dashboards arbeiten
Bei zahlreichen Reitern, die Dashboards und Ansichten beinhalten, kann der Überblick leiden. Helfen kann dabei etwas Farbe. Denn: Du kannst jeden Reiter einfärben.
So ergeben sich zwei Anwendungsmöglichkeiten:
- Dashboards entsprechend ihres Bearbeitungsstandes einzufärben:
Grün = Fertig, Gelb = Finaler Check steht noch aus, Rot = Noch zu bearbeiten. - Farben für unterschiedliche Kapitel oder Datenquellen zu definieren.
Fazit
Wir hoffen, dass wir Dir mit diesen Tableau-Tipps Deinen Arbeitsalltag ein wenig erleichtern können. Die vorgestellten Tricks sind dabei natürlich nur eine kleine Auswahl. Du hast eine konkrete Frage oder möchtest selbst Tipps und Tricks teilen? Nimm gerne Kontakt mit uns auf!
Du möchtest Tableau in Deinem Unternehmen verankern?
Dann nimm gerne Kontakt mit uns auf.
Unser hochmotiviertes Team freut sich, von Dir und Deiner Fragestellung zu hören.